درباره من
نظرسنجی
دستهها
- علمی آموزشی 301
- دینی و مذهبی 95
- پند و اندرز 10
- پندهای عبرت آموز تاریخ 7
- علوم رایانه(کامپیوتر) 119
- اخبار فناوری روز 61
- خبرهای خاص 179
- دانلود نرم افزار 2
- دانستنیهای مفید 67
- کتاب الکترونیکی 6
- ریشه ضرب المثل های فارسی 5
- دوره های کوتاه مدت فرهنگیان 72
- مناسبت های تاریخی 13
- تغذیه و سلامتی 37
- هشدار و نکات امنیتی 1
- مطالب تاریخی 5
- کدهای جاوا اسکریپت 1
- کدهای HTML 1
- حکایت های ادبی 19
ابر برجسب
آنتی ویروس نیازمندیهای روز مراغه سایت نیازمندیهای روز مراغه خبر گزاریها آگهی استخدام کانال تلگرام آذربایجانشرقی کانال تلگرام مراغه بناب عجبشیر دیوار مراغه کانون قلم چی سایت دیوار مراغه نیازمندی مراغه نیازمندی روز مراغه نیاز روز مراغه سایت های خبری arj44برگهها
جدیدترین یادداشتها
همه- ضرب المثل های ترکی آذری (آتا بابا سوزلری )
- نمونه سوالات تفکر و سواد رسانه ای
- حذف کدهای دستوری(تگ های HTML) کاربران وبلاگهای بلاگ اسکای
- رازهایی وحشتناک از مضرات بطریهای پلاستیکی آب
- آشنایی با فواید آلو و گلابی
- نتایج اولیه کنکور ۹۸ اواخر مرداد اعلام میشود +ظرفیت دانشگاههای سراسری
- نمونه سوالات دوره مدیریت پیشگیری از وقوع جرم و آسیب های اجتماعی
- آشنایی بیشتر با حضرت عبدالعظیم حسنی(ع) (شاه عبدالعظیم)
- بهترین درمانهای خانگی برای درمان دندان درد
- نوشیدنی خوش طعم برای داشتن خواب راحت
بایگانی
- دی 1401 1
- دی 1400 1
- مرداد 1398 1
- تیر 1398 5
- خرداد 1398 3
- اردیبهشت 1398 7
- فروردین 1398 13
- اسفند 1397 8
- بهمن 1397 4
- دی 1397 9
- آذر 1397 5
- آبان 1397 6
- مهر 1397 15
- شهریور 1397 5
- مرداد 1397 5
- تیر 1397 4
- خرداد 1397 11
- اردیبهشت 1397 11
- فروردین 1397 10
- اسفند 1396 4
- بهمن 1396 5
- دی 1396 15
- آذر 1396 3
- آبان 1396 8
- مهر 1396 3
- مرداد 1396 3
- تیر 1396 6
- خرداد 1396 9
- اردیبهشت 1396 2
- فروردین 1396 12
- اسفند 1395 9
- بهمن 1395 7
- دی 1395 11
- آذر 1395 13
- آبان 1395 14
- مهر 1395 11
- شهریور 1395 7
- مرداد 1395 10
- تیر 1395 9
- خرداد 1395 9
- اردیبهشت 1395 15
- فروردین 1395 14
- اسفند 1394 9
- بهمن 1394 4
- دی 1394 5
- آذر 1394 10
- آبان 1394 6
- مهر 1394 12
- شهریور 1394 33
- مرداد 1394 18
- تیر 1394 33
- خرداد 1394 48
- اردیبهشت 1394 29
- فروردین 1394 66
- اسفند 1393 27
- بهمن 1393 12
- دی 1393 11
- آذر 1393 11
- آبان 1393 6
- مهر 1393 9
- شهریور 1393 24
- مرداد 1393 11
- تیر 1393 17
- خرداد 1393 17
- اردیبهشت 1393 13
- فروردین 1393 8
- اسفند 1392 14
- بهمن 1392 7
- دی 1392 16
- آذر 1392 36
- آبان 1392 20
- مهر 1392 23
- شهریور 1392 12
- مرداد 1392 63
تقویم
دی 1401| ش | ی | د | س | چ | پ | ج |
| 1 | 2 | |||||
| 3 | 4 | 5 | 6 | 7 | 8 | 9 |
| 10 | 11 | 12 | 13 | 14 | 15 | 16 |
| 17 | 18 | 19 | 20 | 21 | 22 | 23 |
| 24 | 25 | 26 | 27 | 28 | 29 | 30 |
جستجو
اجرای یک فایل با شروع ویندوز بوسیله دستورات CMD
باز شدن یک فایل به طور اتوماتیک همزمان با شروع ویندوز میتواند کاربردهای متفاوتی داشته باشد. برای مثال؛ زمانی که یک سیستم به صورت مشترک توسط چند نفر مورد استفاده قرار میگیرد، مثلا در کافی نت و یا در یک شبکه، بخواهید هنگام ورود دیگر کاربران به محیط ویندوز پیام خاصی را نمایش دهید و یا یک متن یا نوشته را به عنوان یک یادآوری برای خود داشته باشید تا در دفعات بعدی با شروع ویندوز برای شما نمایش داده شود.
![]()

برای این منظور میتوانید از نرم افزارهای مختلفی استفاده کنید ولی قصد داریم روشی را بیان کنیم که بدون نیاز به نصب نرم افزار و با استفاده از توانایی ها و امکانات ویندوز کار انجام شود، از این رو دو گزینه پیش رو داریم:
- استفاده از Task Scheduler ویندوز
- استفاده از محیط CMD
در گزینه ی نخست میتوانید در محیطی گرافیکی که ویندوز برای شما در نظر گرفته است یک یا چند دستور را تعیین کنید تا برای شما در شرایط مختلف اجرا شوند.
در گزینه ی دوم نیز دقیقا همین امکانات وجود دارد با این تفاوت که تنها نیاز به چند سطر کد نویسی دارید.
گرچند گزینه ی نخست به نظر ساده تر خواهد بود ولی در این مطلب استفاده از محیط CMD را که سریعتر و کوتاهتر است برای شما توضیح خواهیم داد و در مطلب بعدی کار با Task Scheduler را بیان خواهیم کرد.
اجرای اتوماتیک یک فایل همزمان با شروع ویندوز
قبل از شروع، بهتر است یک پوشه ی جدید در یکی از درایوهای سیستم ایجاد کنید. برای مثال، ما یک پوشه با نام Loader در درایو C ایجاد کرده ایم و فایلهایی که قصد داریم با شروع ویندوز اجرا شوند را در آن کپی نموده ایم. (C:\Loader)
فایل مثال در این آموزش، arj44.pdf نام دارد که آن را در پوشه ی ساخته شده کپی کرده ایم. پس مسیر این فایل C:\Loader\Arj44.pdf خواهد بود. اکنون همه چیز برای شروع نوشتن دستور ویندوز آماده است.
بر روی منوی استارت ویندوز کلیک کنید (و یا از روی صفحه کلید، کلید ویندوز ![]() را فشار دهید) و در جعبه ی جستجو، عبارت CMD را تایپ و کلید Enter را فشار دهید. با این کار پنجره دستورات ویندوز یا همان پنجره ی Command Prompt برای شما گشوده خواهد شد:
را فشار دهید) و در جعبه ی جستجو، عبارت CMD را تایپ و کلید Enter را فشار دهید. با این کار پنجره دستورات ویندوز یا همان پنجره ی Command Prompt برای شما گشوده خواهد شد:
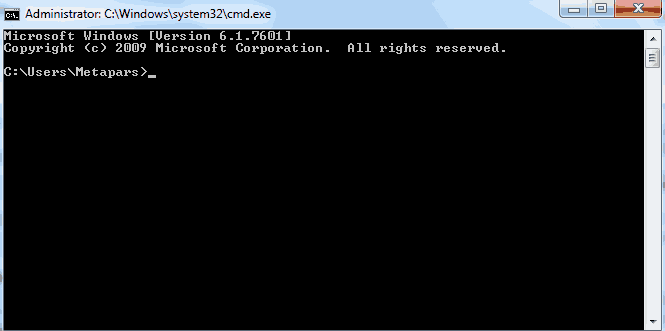
برای ایجاد یک دستور یا Task در ویندوز باید ساختار زیر را داشته باشیم:
schtasks /create /sc onlogon /tn NAME /tr FILE_ADDRESS
البته بجای NAME باید یک نام دلخواه انتخاب کنید. این نام در واقع عنوانی است که برای Task خود انتخاب کرده اید. برای مثال ما در اینجا نام این Task را arj44 قرار میدهیم.
بجای FILE_ADDRESS هم باید مسیر فایل مورد نظر را قرار دهیم. همانطور که قبل تر گفتیم، مسیر فایل C:\Loader\Arj44.pdf
با این حساب کد فوق باید به صورت زیر تغییر کند:
schtasks /create /sc onlogon /tn arj44 /tr C:\Loader\Arj44.pdf
اگر ویندوز پسورد داشته باشد،بعد از اجرای دستور فوق پسورد ویندوز را درخواست می نماید.
حال اگر ویندوز را ریستارت کنید، پس از روشن شدن کامپیوتر، فایل Arj44.pdf گشوده خواهد شد. بجای این فایل میتوانید یک فایل متنی، PDF و یا هر چیز دیگری را نیز نمایش دهید.
حذف Task ایجاد شده و غیرفعال کردن نمایش اتوماتیک فایل پس از شروع ویندوز
برای غیرفعال کردن و یا حذف Task ایجاد شده باید نام آن را به یاد داشته باشید. (در اینجا نام Task همان arj44 است.)
سپس در پنجره ی CMD کد زیر را تایپ کنید:
schtasks /delete /tn arj44
البته باید بجای arj44 نامی که برای Task خود انتخاب کرده بودید را وارد کنید.
اگر همه چیز را به درستی تایپ کرده باشید، یک پیام اخطار برای شما نمایش داده میشود که “آیا از حذف کردن Task با نام arj44 اطمینان دارید؟” و دو گزینه در اختیار شما قرار داده میشود: (Y/N) :
- Y مخفف Yes به معنی بله
- N مخفف No به معنی خیر
کافی است حرف Y را تایپ و Enter را فشار دهید. پیامی مبنی بر موفقیت آمیز بودن حذف Task برای شما نمایش داده خواهد شد و به این ترتیب دیگر فایل .Arj44.pdfبا شروع ویندوز نمایش داده نخواهد شد.